Save/Convert Audio Video File with VLC Media Player
Sometimes, you click on an audio/video stream on the internet and you would like to save it. If you can play it with the VLC Media Player, you can also save the file.
Often I click on a streaming link, such as an .asx link, which can contain inside it the link to one or more media files. VLC will play them automatically when clicked (on my computer).
Here's an example of how to save an audio stream to an .MP3 file.
This is a good example page to look at:
Concerts On Demand: Canadian Songwriters Hall Of Fame 2011
http://www.cbc.ca/radio2/cod/concerts/20110402cshfa
As you can see, all of the tracks are listed, plus a link at the very top that says "Play All Tracks". Let's just try saving one of these files. Say, track number 34,Daniel Lanois - "Moon Struck One".
First, let's find out what the bitrate (quality) of the file is, we'll need to know that for one of the following steps. Play the song in VLC that you want to save. Go to > Window > Media Information > Statistics Tab and look at Stream Bitrate. For this file, it should be about 128.
Right-click on the web-page song link and choose to Copy Link Location (or similar wording on different browsers).
Open VLC > File > Streaming Exporting Wizard (Streaming Transcoding Wizard)
Select Transcode/Save To File.
Paste the link in the box for "Select A Stream"
http://www.cbc.ca/radio2/media/20110402cshfa/34.asx
[Alternatively, if you've already played the link in VLC, you'll see it your playlist and can select if from there too.]
Click "Next"
Now you can choose what type of file you'd like to save it as and the Bitrate (sound quality). For this example, we'll save it as an MP3. Choose MPEG Audio (don't choose MP3; choosing MP3 doesn't produce good results for some reason, for me). Now, choose the bitrate you found earlier for the Stream Bitrate. 128.
[note, yes, we are saving an lossy audio format into another lossy audio format, but I don't care, I'm not listening to these files on a very nice stereo system, but if you care about loss of audio quality, even if it's already at a the low quality of 128 (pretty much the minimum for listenable music) choose the lossless audio format FLAC and save as a lossless OGG file. They are also free free, open, and unpatented. Vorbis is the free, open, and unpatented version of MP3. I choose MP3 simply because my portable player, car, etc all play MP3s.]
Next, choose the RAW format, because choosing any other produces bad results in my experience i.e. unopenable files.
Next, type in a file name and location to save it to. If you want to listen to the song as it is being recorded, check the Local Playback box, but it will often slow down the process, so I leave it unchecked. It will take the length of the song to record/encode it to the file. Once that is done, it will be saved with a .raw extension. Just rename it to .mp3 and you're done.
I've actually converted files on my computer using this method as well, but MAX the Ripper is great for this - converting audio files from one format to another. It's for ripping audio from a CD into your selected audio format, but you can rip from one format to another also.
Links:
Patented Compression Audio Codec: http://en.wikipedia.org/wiki/MP3
Free Lossless Audio Codec: http://flac.sourceforge.net/
Free Open Compression Audio Codec: http://www.vorbis.com/
Free Open Multimedia Container File Format: http://www.xiph.org/ogg/
Audio CD Ripper and Multi-Format Converter: http://sbooth.org/Max/
Free Open Cross-Platform Multimedia Player: http://www.videolan.org/vlc/


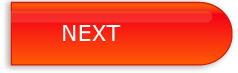


No comments:
Post a Comment